Lengra komin
Nota GLN fyrir Kostnaðarstað
Þegar kaupendur biðja þig um að innifela GLN (eða EAN) númer fyrir kostnaðarstað á reikningi þá skaltu setja GLN númerið i reitinn Kostnaðarstaður (undir Viðbótarupplýsingar) þegar þú ert að senda reikning, sjá mynd hér að neðan.
Vert er að nefna að íslenskar GLN tölur byrja á 569 og eru 13 tölustafir.
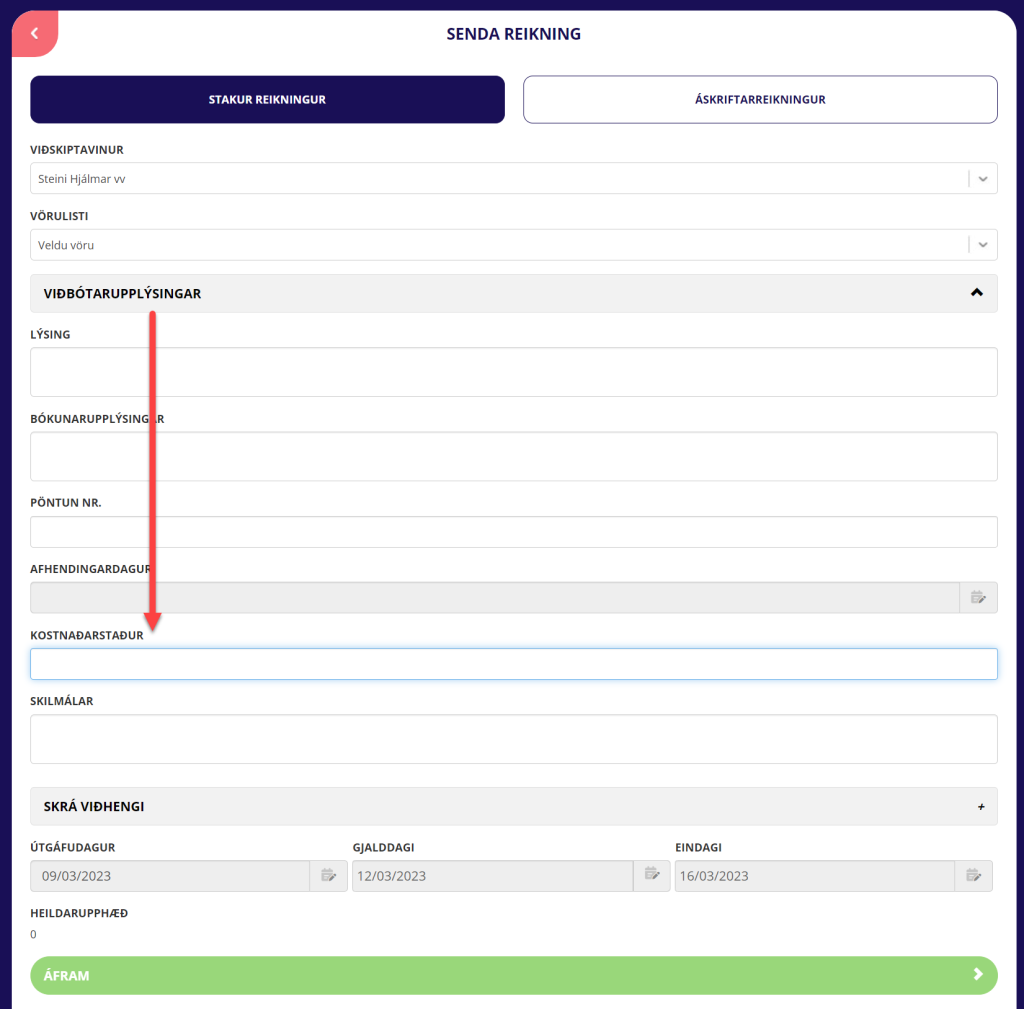
Ekki setja GLN númerið í reitinn XML kennitala móttakanda á Viðskiptavinaspjaldinu, sjá mynd hér að neðan. Í þessum tilvikum á að setja kennitölu móttakanda (viðskiptavinar sem þú ert að senda á) í þann reit.
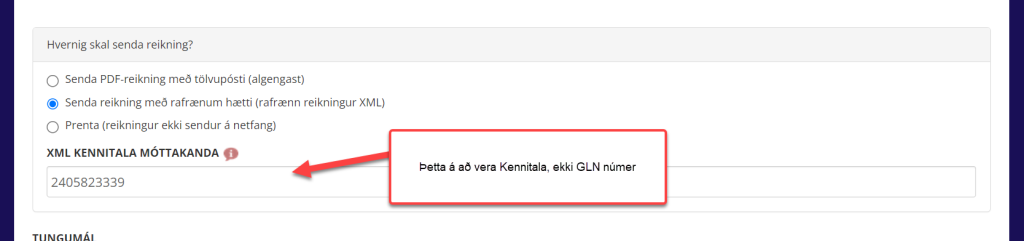
Kostnaðarskráning
Notendur í greiddri áskrift geta virkjað viðbótina Kostnaðarskráning og byrjað að skrá upplýsingar um kostnað. Bókhaldskerfi hjá bókara sækir upplýsingar um kostnað og einfaldar bókun fyrir bókara. Skráður kostnaður með vsk upplýsingar birtist á úttaki fyrir Skýrslur hjá notendum og einfaldar þar með vsk uppgjör.
Áskriftir og viðbætur > Kostnaðarskráning
Einnig er mögulegt og byrja að móttaka rafræna reikninga (xml) með því að óska eftir því að söluaðili sendi rafrænan reikning á Konto. Konto kerfið sækir reikninginn og skráir viðeigandi upplýsingar í Kostnaðarskráningu, sem skilar sér svo til bókara. Samtölur í skýrslu fyrir vsk og heildarkostnað per vsk flokk hjálpar notendum með uppgjör á vsk.
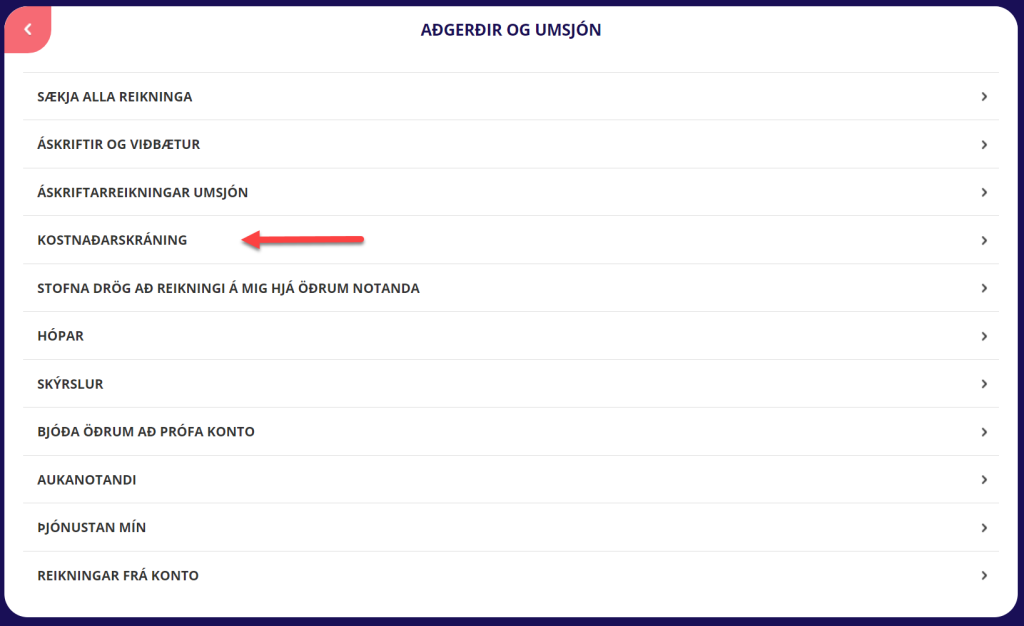
Stöðurnar “Stofnað”, “Bókað”, “Sleppt”, “Á villu” eru einungis í notkun ef viðkomandi er búinn að tengjast bókhaldskerfi sem uppfærir stöðuna þegar færslur eru sóttar í Konto kerfið og fluttar inn í bókhaldskerfið.
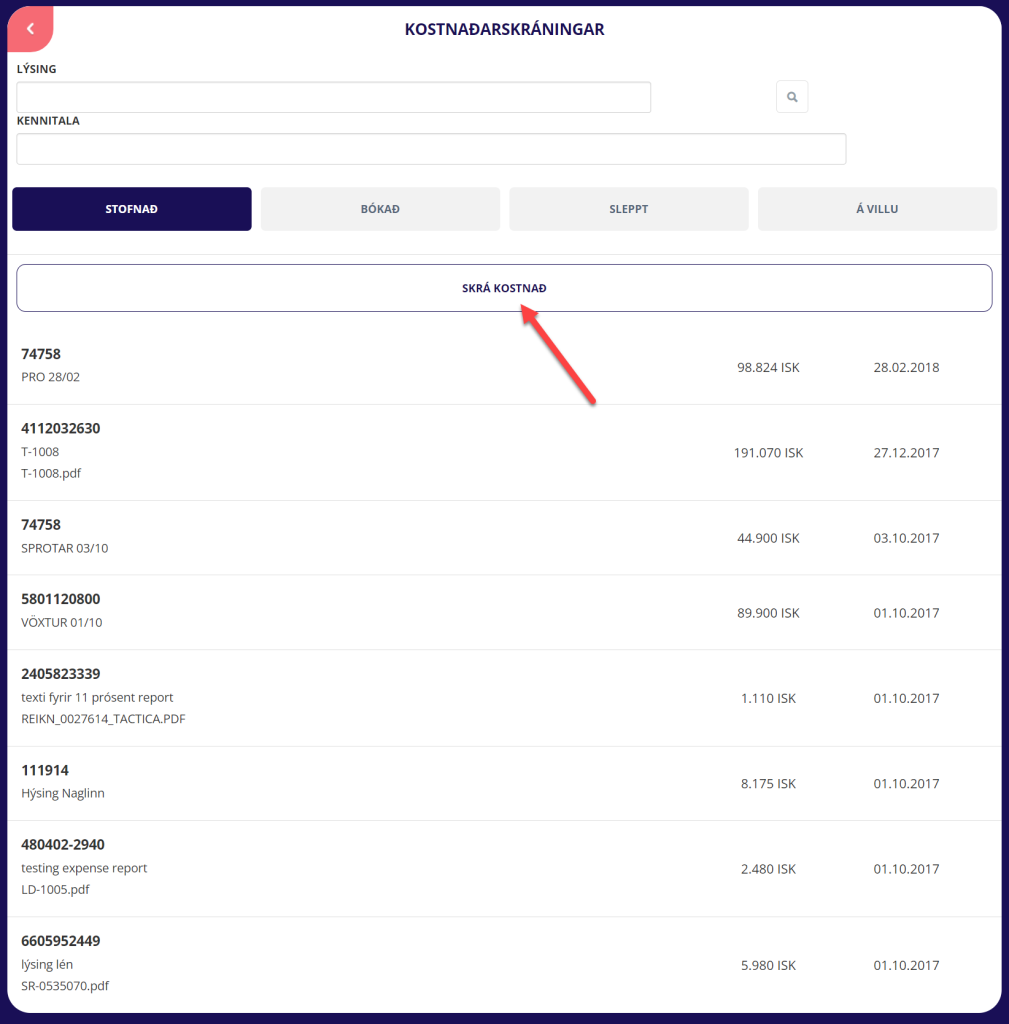
- Skrá Útgáfudag á kvittun/reikningi
- Útskýringartexti –> setja [númer reiknings/kvittun] – [útskýring]
- dæmi: “SR00112346 – net og sími”
- Skrá VSK númer að kennitölu seljanda
- Skrá Heildarupphæð
- Skrá VSK upphæð
- Setja inn mynd/pdf
- Velja að Halda áfram –> kostnaður skráður!
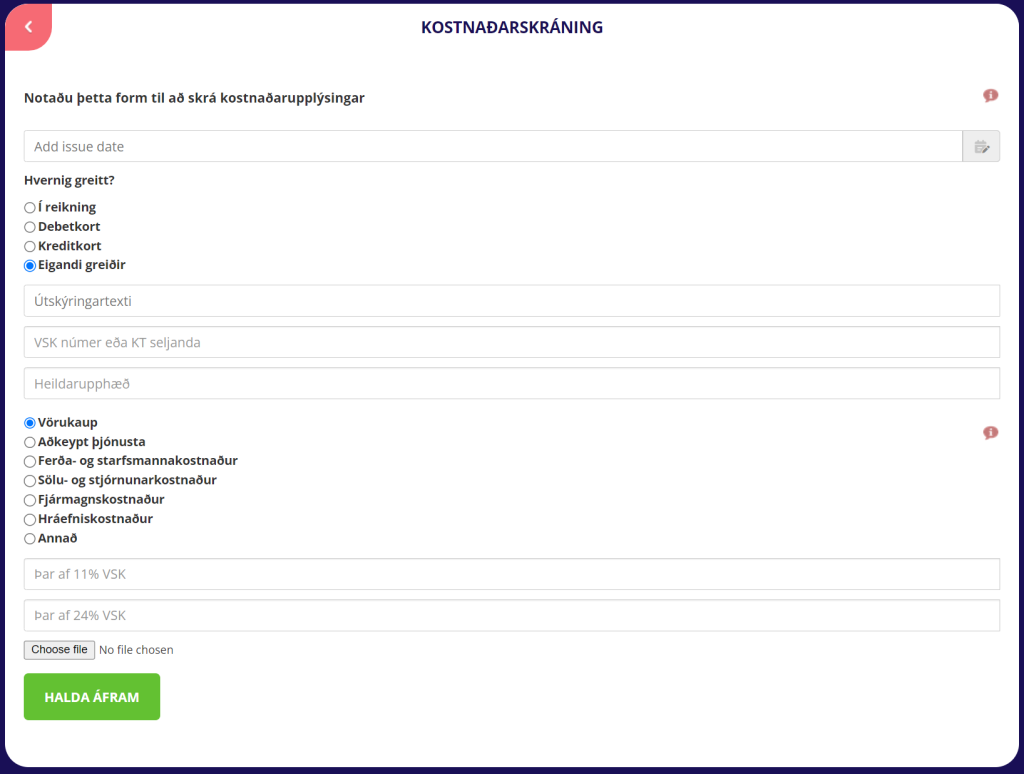
Senda tilboð
Undir Aðgerðir og umsjón er að finna Tilboð umsjón (ath þessi valmöguleiki birtist aðeins þeim sem eru í greiddri áskrift)
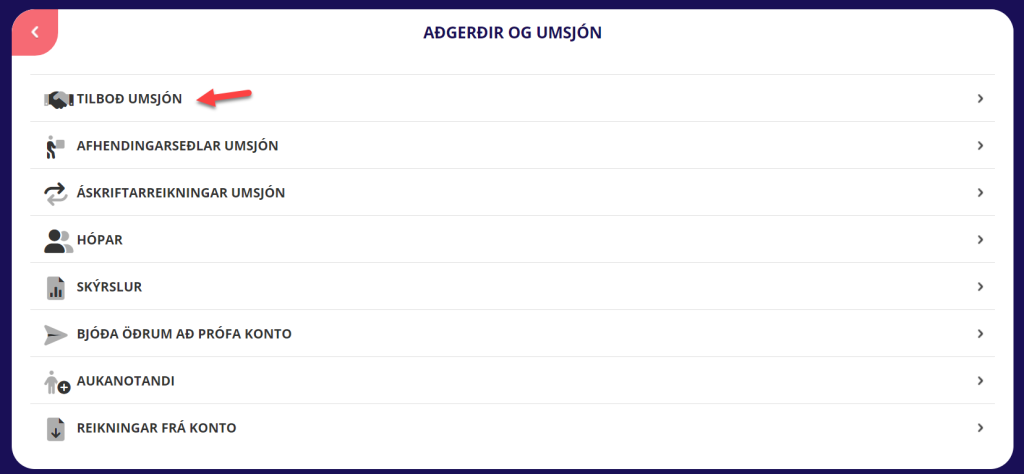
Þar hefurðu yfirlit yfir öll tilboð sem þú hefur sent og getur einnig sent ný tilboð
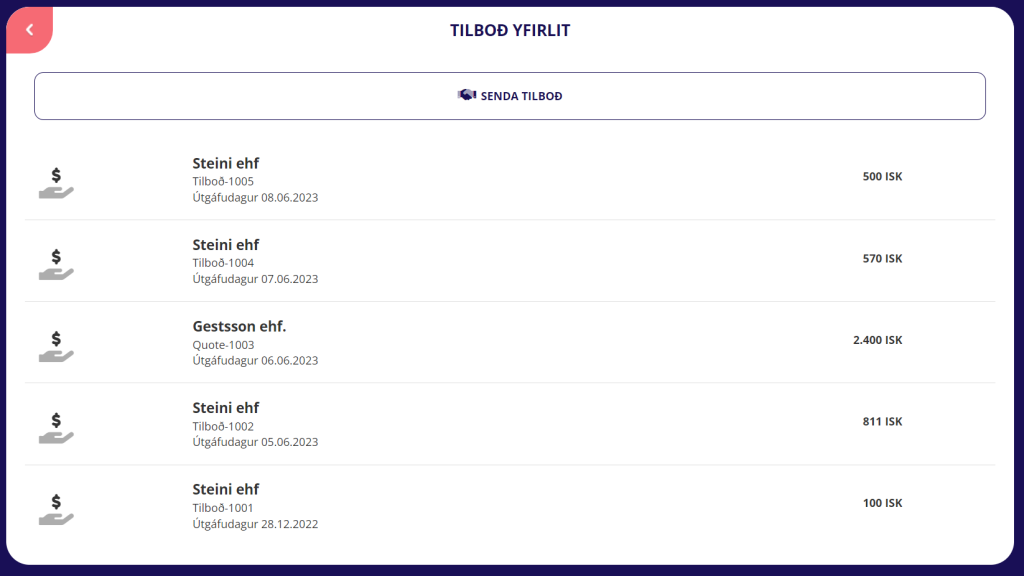
Með því að smella á ákveðið tilboð færðu upp lista yfir þær aðgerðir sem þú getur framkvæmt. Ef þú smellir á Búa til reikning út frá tilboði þá stillir kerfið upp fyrir þig drögum að reikningi sem er alveg eins og tilboðið. Þú getur síðan breytt reikningum eins og hentar áður en þú sendir hann
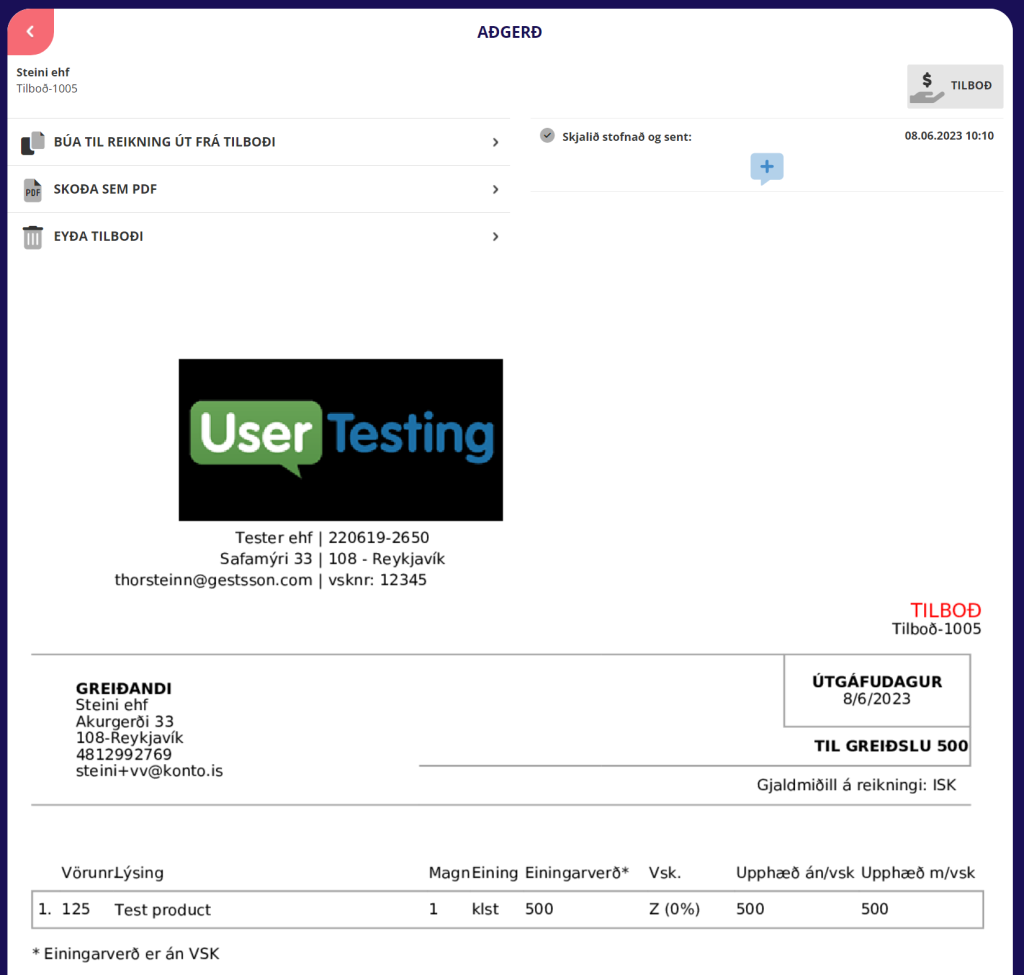
Þú getur einnig sent tilboð með því að velja Senda reikning á stjórnborðinu og velja síðan Senda tilboð
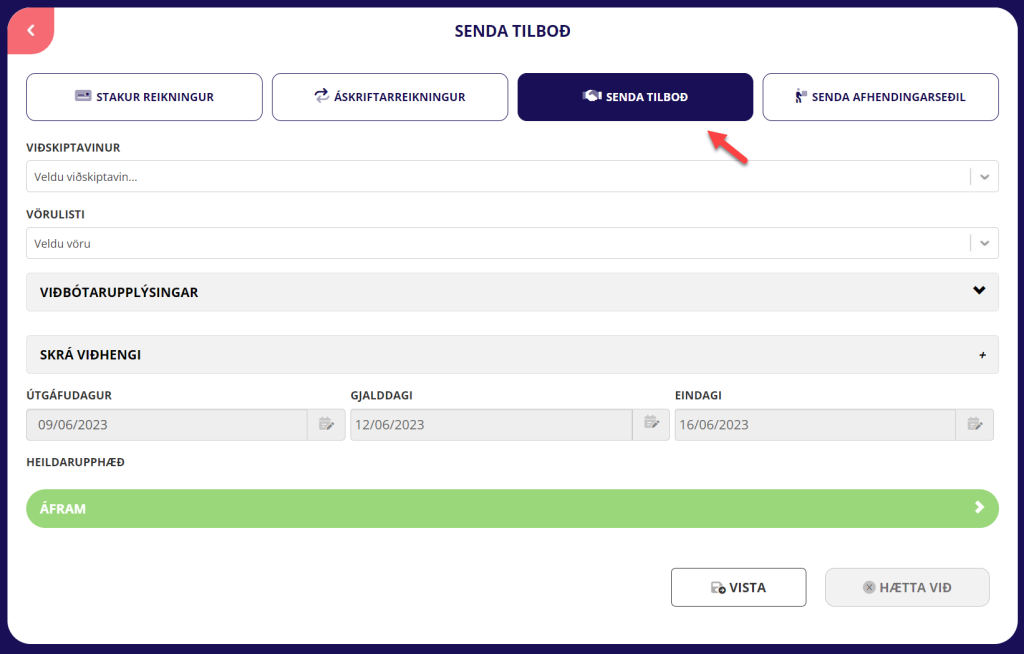
Senda afhendingarseðil
Undir Aðgerðir og Umsjón er að finna Afhendingarseðlar umsjón (ath þessi valmöguleiki birtist aðeins þeim sem eru í greiddri áskrift)
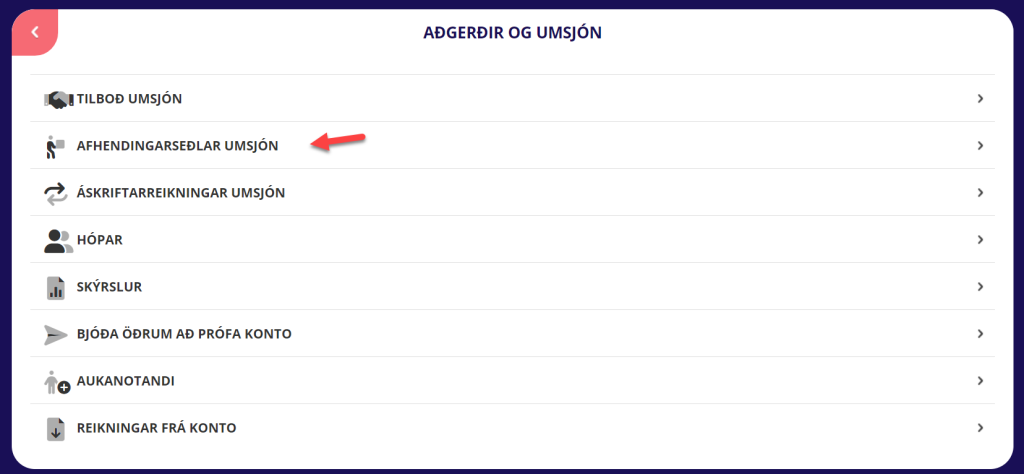
Þar hefurðu yfirlit yfir alla afhendingarseðla sem þú hefur útbúið og getur einnig útbúið nýjan afhendingarseðil
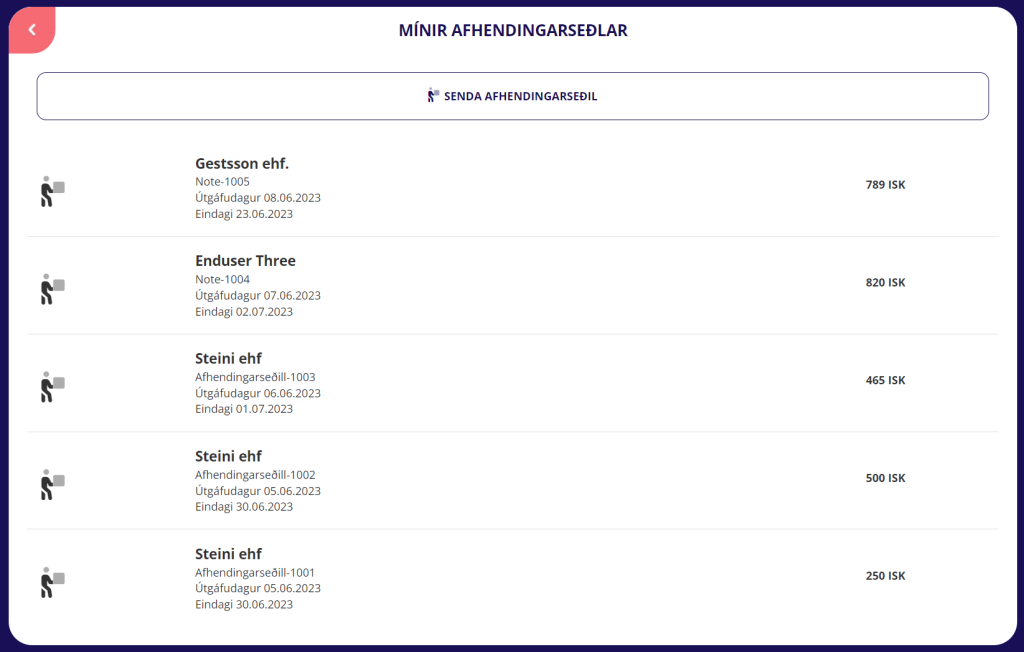
Með því að smella á ákveðinn afhendingarseðil færðu upp lista yfir þær aðgerðir sem þú getur framkvæmt. Ef þú smellir á Búa til reikning út frá afhendingarseðli þá stillir kerfið upp fyrir þig drögum að reikningi sem er alveg eins og afhendingarseðilinn. Þú getur síðan breytt reikningum eins og hentar áður en þú sendir hann
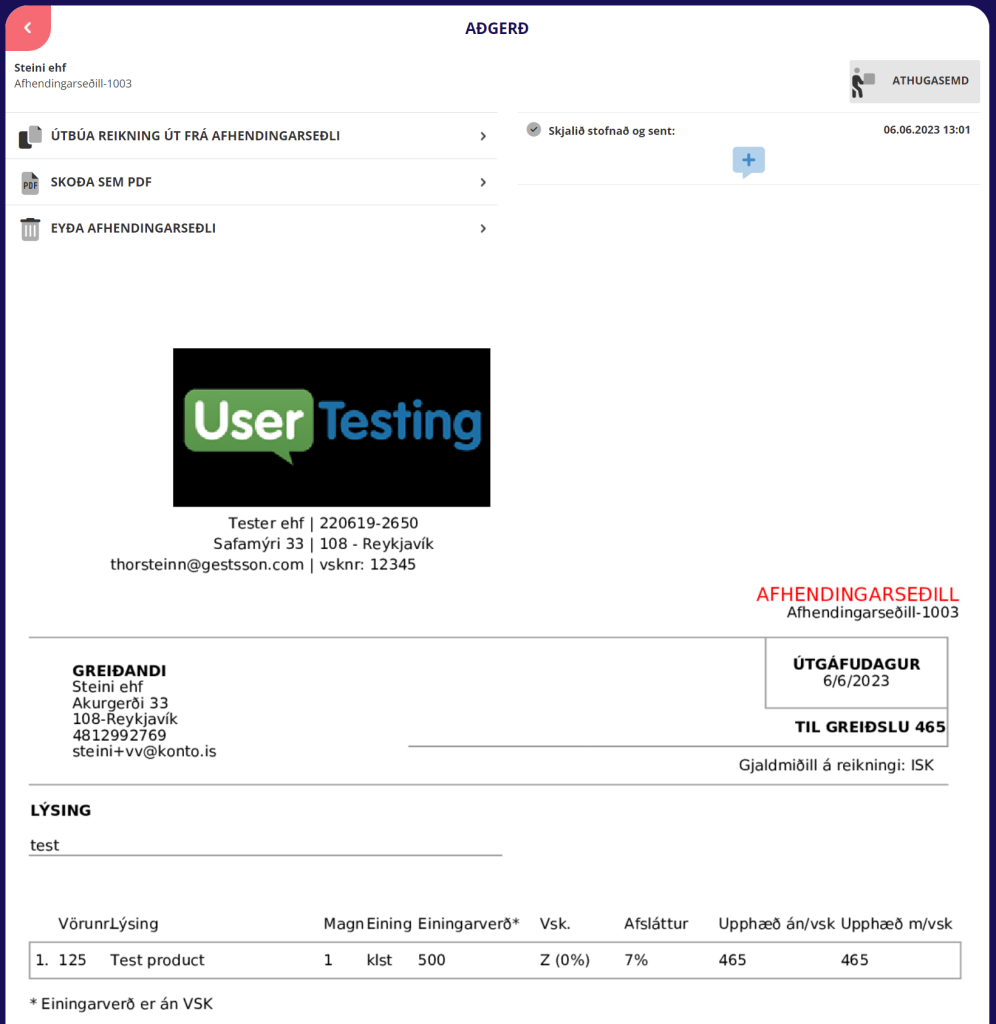
Þú getur einnig útbúið afhendingarseðil með því að velja Senda reikning á stjórnborðinu og velja síðan Senda afhendingarseðil
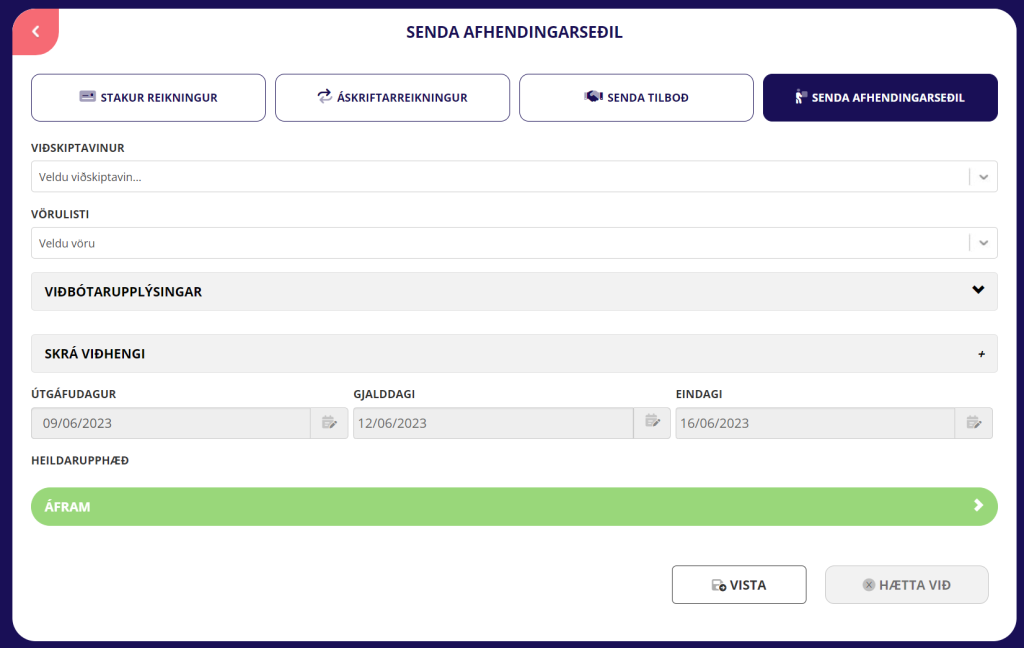
Veita bókara (þriðja aðila) aðgang að þínu notanda
Notendur þurfa að vera í FRÆ áskriftarleiðinni (eða stærri) til þess að veita öðrum umboð.
–> Ef þú fékkst boð um að tengjast frá umboðsaðila/bókara (og þú vilt tengjast) verður þú fyrst að smella á hlekkinn í tölvupóstskilaboðunum til að samþykkja boð um tengingu. Nýir notendur sem koma inn eftir boð frá umboðsaðila fá einn mánuð frítt til að prófa.
Umboðsaðilar geta skoðað og skráð viðskiptavini, vörulista, reikninga, kostnaðarskráningu og skýrslur.
Fullkomið fyrir bókara og aðra aðila sem þú vilt að geta haft aðgang að reikningakerfinu þínu.
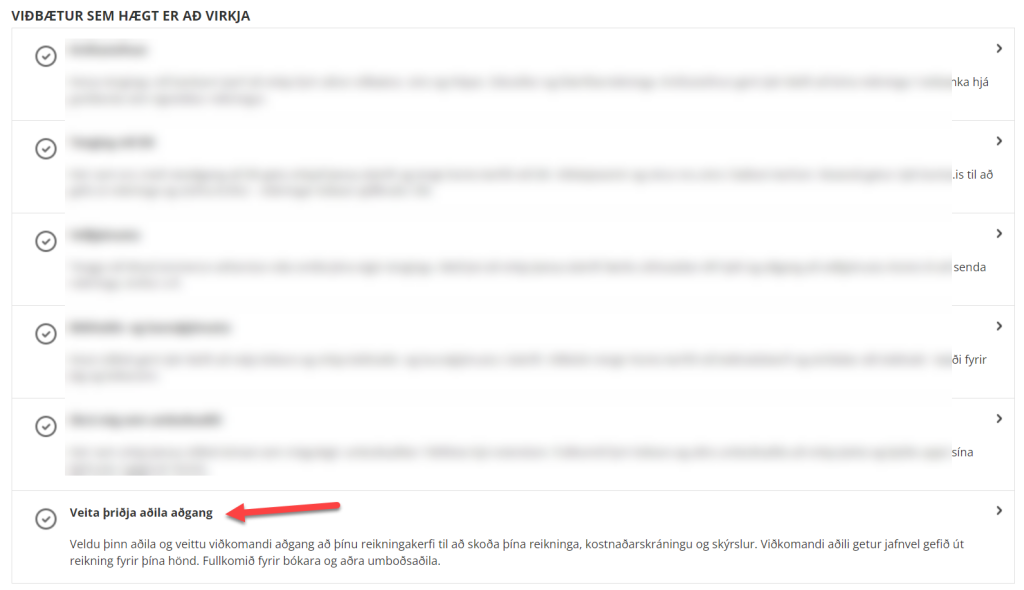
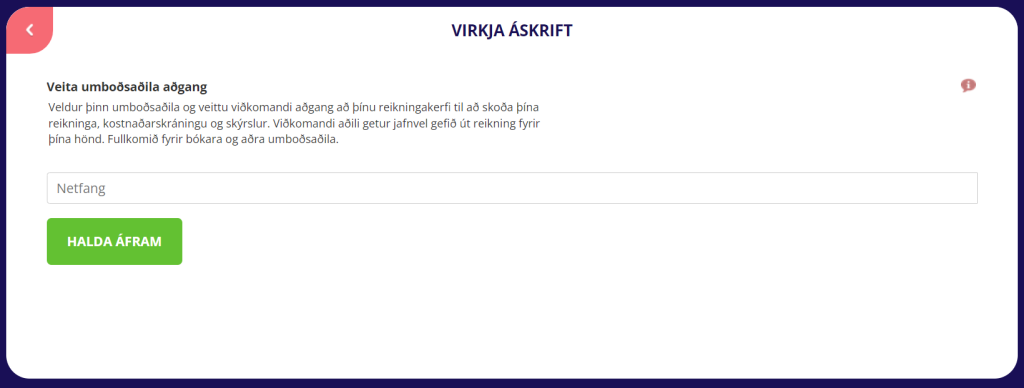
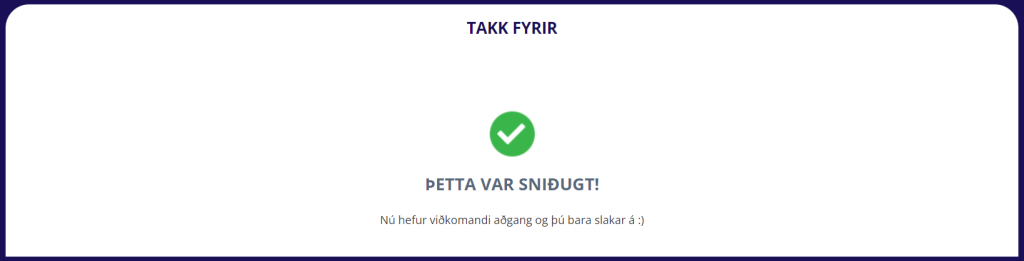
Bókarar geta skráð sig frítt á Konto og sent þér boð um tengingu. Þú getur einnig sent þeim boð (á þeirra netfang) og bentu þeim þá að skrá sig í Konto. Bentu þeim þá einnig á þennan hlekk: hvernig eigi að gerast umboðsaðili.
Virkja aðgang sem bókari (umboðsaðili)
Notendur Konto geta nú veitt þriðja aðila aðgang að Konto reikningakerfinu.
Lausnin er ókeypis fyrir umboðsaðila (aðgengileg sem viðbót í Grunnur áskriftarleiðinni).
Umboðsaðilar geta verið með einn aðgang fyrir marga viðskiptavini (tengda aðila). Einfaldlega hoppaðu á milli notenda til að skoð reikninga, kostnaðarskráningu og skýrslur, auk þess að stofna reikninga, viðskiptavini, vörur og skrá kostnað.
Fullkomið fyrir bókara og aðra aðila sem geta haft aðgang að reikningakerfinu hjá mörgum aðilum í gegnum einn einfaldan aðgang.
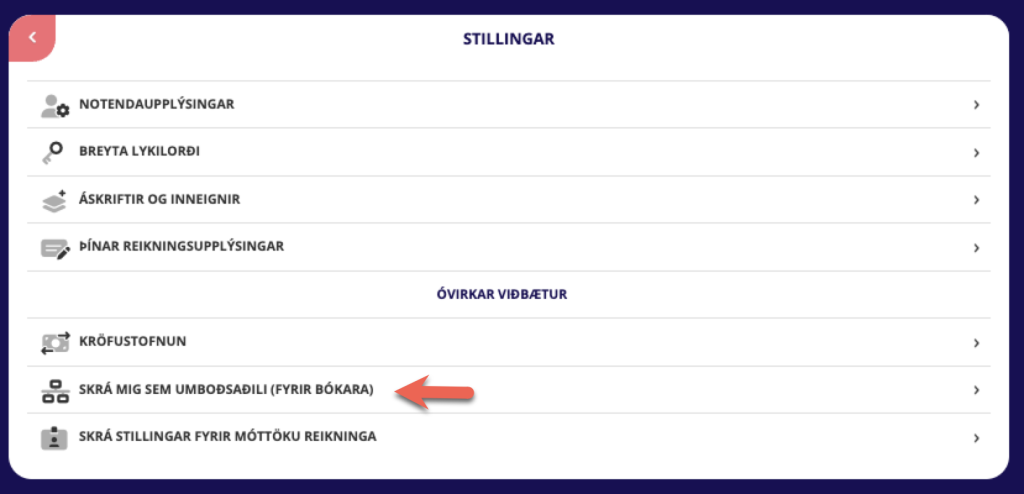
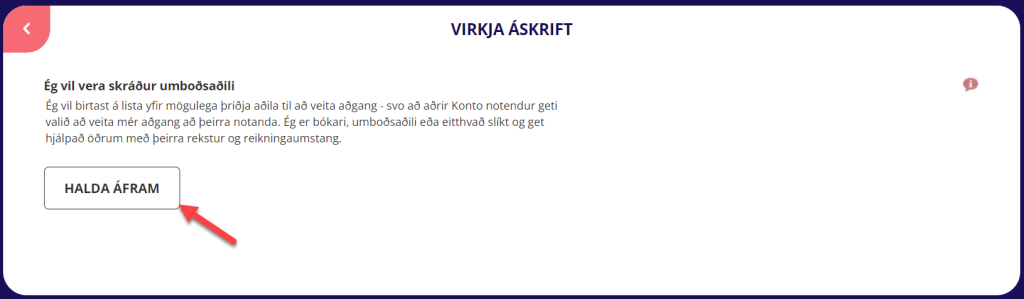
Sem skráður umboðsaðili getur þú sent boð um að tengjast á netföng. Ef viðkomandi er ekki notandi eða ekki í greiddri áskrift, þá fær viðkomandi að prófa ókeypist í einn mánuð.
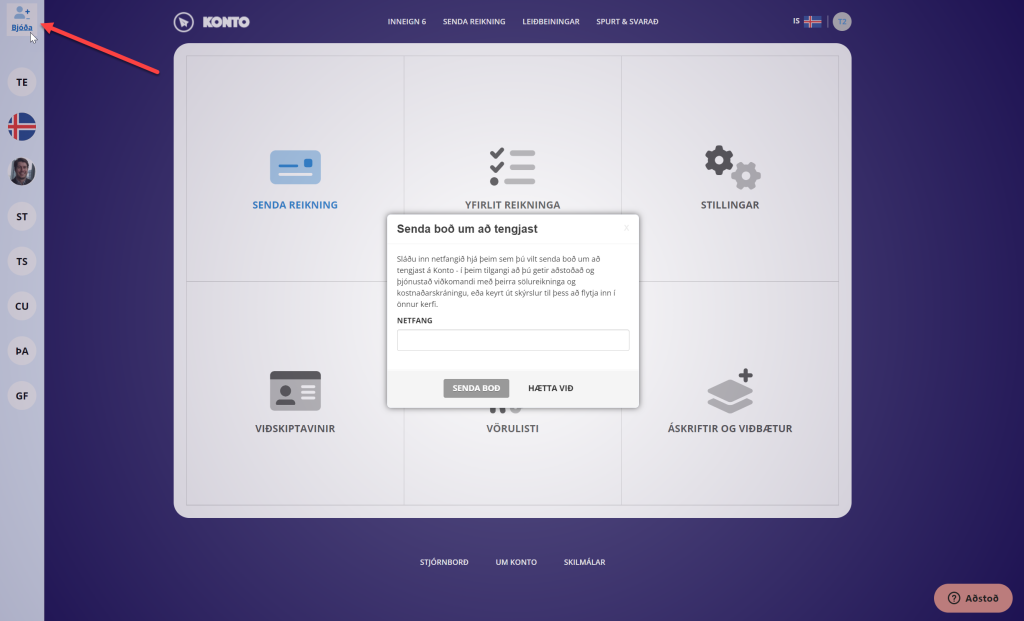
Notendur geta einnig valið að senda boð um að tengjast á umboðsaðila með sambærilegum hætti. Umboðsaðili fær boð um tengingu með tölvupósti og virkjar tengingu með því að smella á hlekkinn í tölvupóstinum til að samþykkja boðið. Eftir að tengingin er komin á, birtist viðkomandi notandi í ljósbláu stikunni til vinstri. Smelltu á notandann til að innskrá þig sem þessi notandi. Hafðu músarbendilinn fyrir ofan til að sjá fullt nafn.
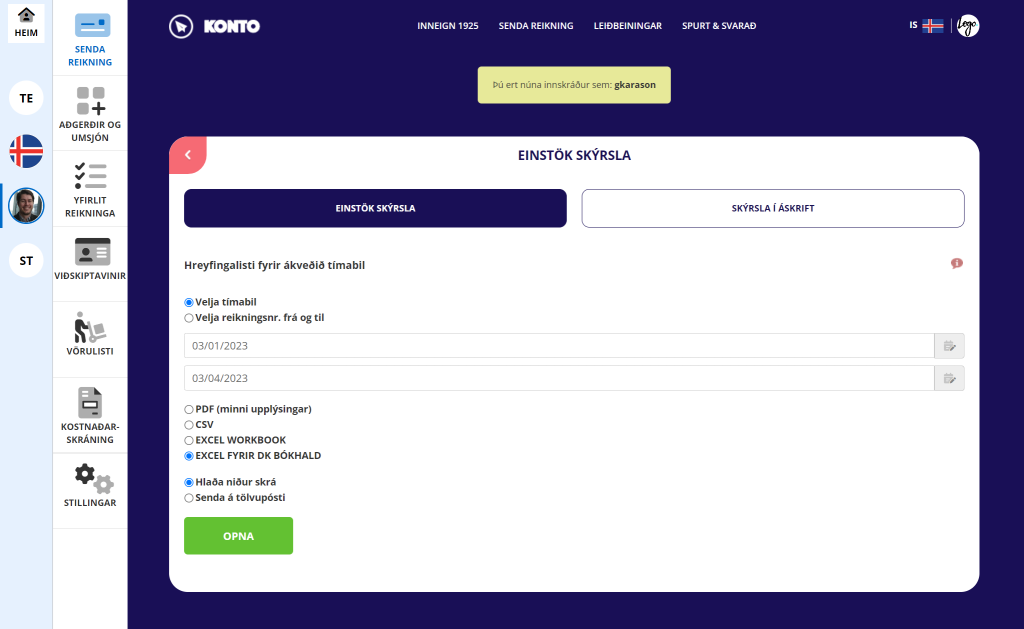
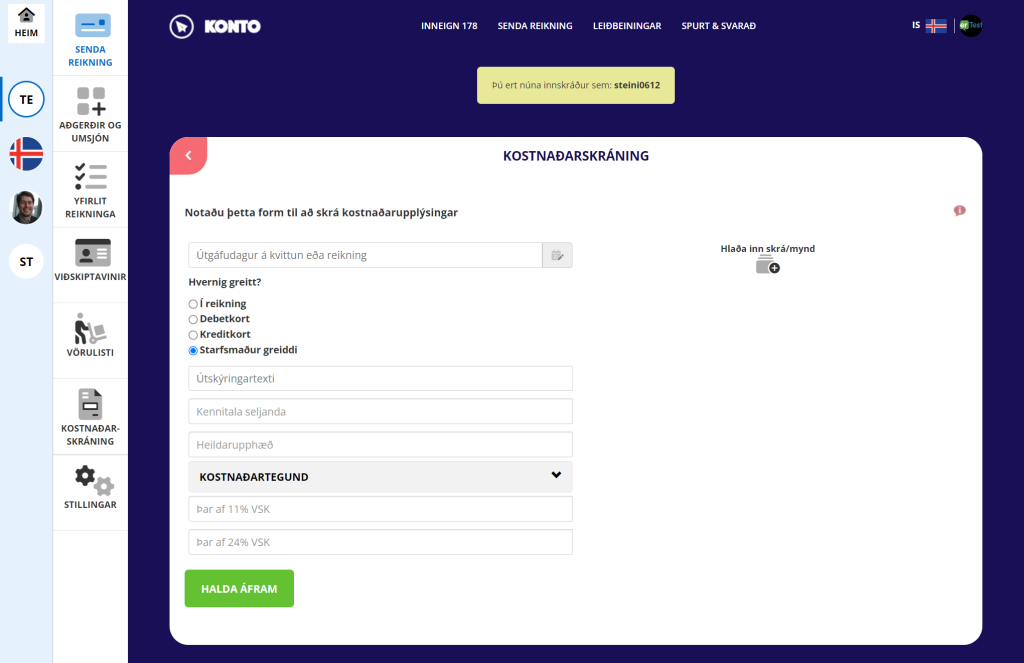
Örugg rafræn auðkenning
Viðskiptavinir geta nú auðkennt sig með rafrænum skilríkjum, bæði við nýskráningu og innskráningu.
Mögulegt er að tengja marga aðganga við eitt rafrænt skilríki. En það er einungis hægt að nýskrá sig einu einu sinni með rafrænum skilríkjum.
Ef þú vilt tengja aðgang sem þú ert nú þegar með við rafræna skilríkið eða tengja fleira en einn aðgang við rafræna skilríkið þá ferðu í Stillingar > Notendaupplýsingar og velur þar island.is logoið og í skráir í kjölfarið inn símanúmer og lykilorð fyrir rafræna skilríkið.
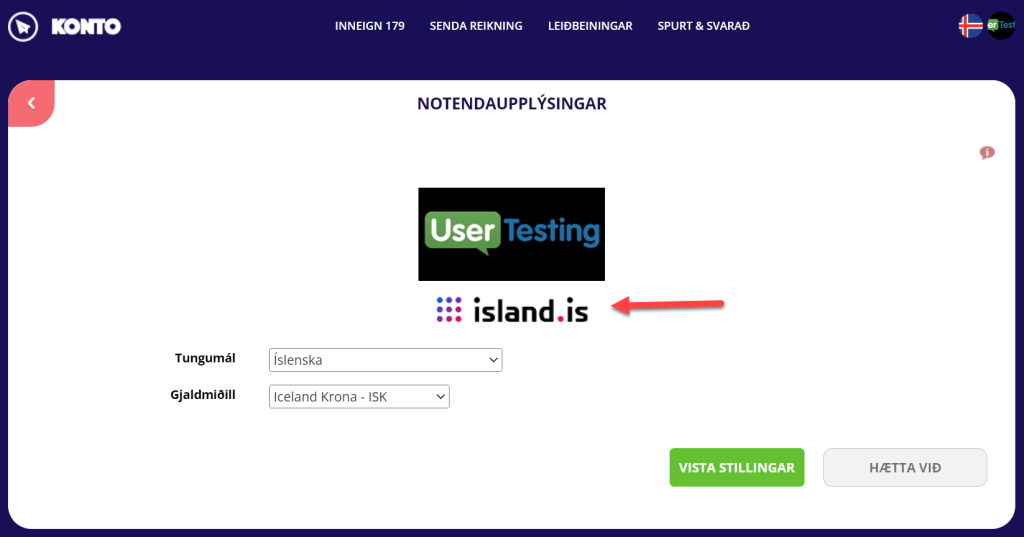
Næst þegar þú skráir þig þá geturðu smellt á island.is logoið og auðkennt þig með rafrænu skilríkjunum. Ef fleiri en einn aðgangur hefur verið tengdur við rafræna skilríkið þá færðu upp valmynd þar sem þú velur inn á hvaða aðgang þú vilt skrá þig.
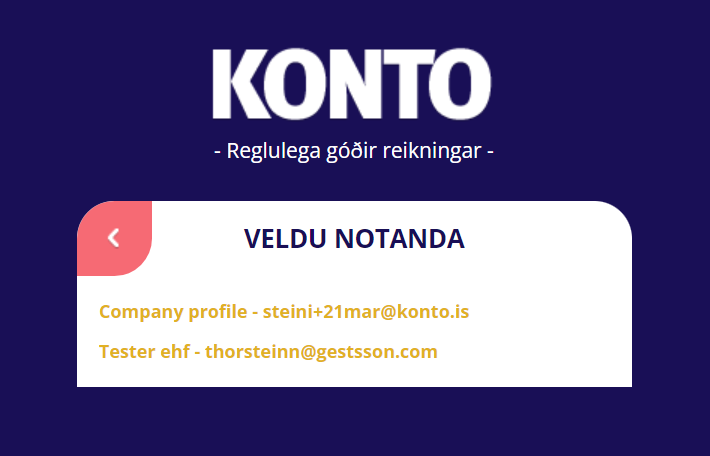
Hlaða inn lista af viðskiptavinum
Á yfirliti Viðskiptavina er valmöguleiki til að hlaða inn lista úr Excel (ath ekki í boði í Grunnur áskrift)
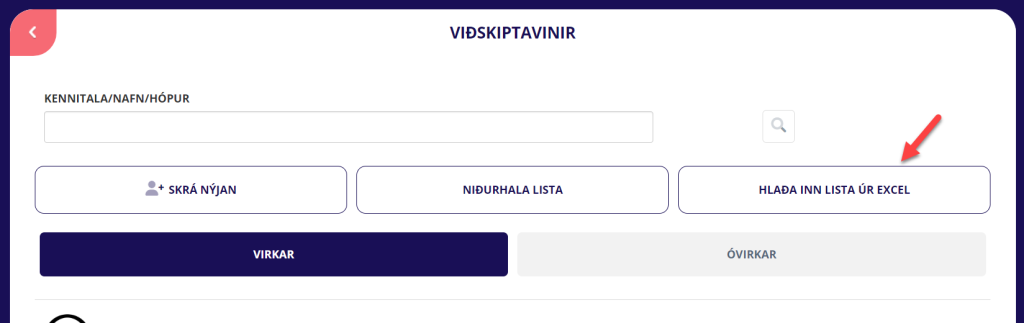
Veldu Excel táknið (X myndin) til að sækja sniðmátið
Settu inn nauðsynlegar upplýsingar um þá viðskiptavini sem þú vilt bæta við og vistaðu skrána
Síðan velur þú að hlaða inn þinni skrá (Choose file), velur skrána og smellir síðan á Hlaða inn lista úr Excel
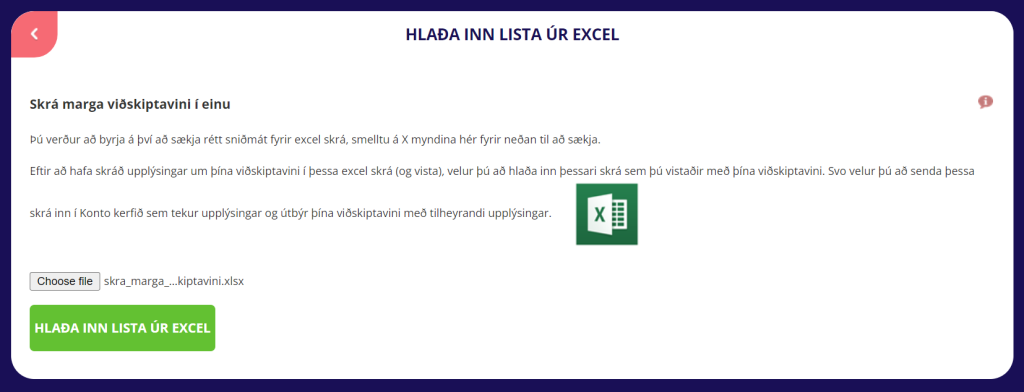
Kerfið birtir þér síðan staðfestingarskilaboð með upplýsingum um hvernig gekk. Fram kemur hversu mörgum viðskiptavinum var bætt við, hverjir voru þegar til og voru því uppfærðir og að lokum er tekið fram ef einhver villa kom upp – líklegasta skýringin er þá að kennitala hafi ekki verið rétt slegin inn
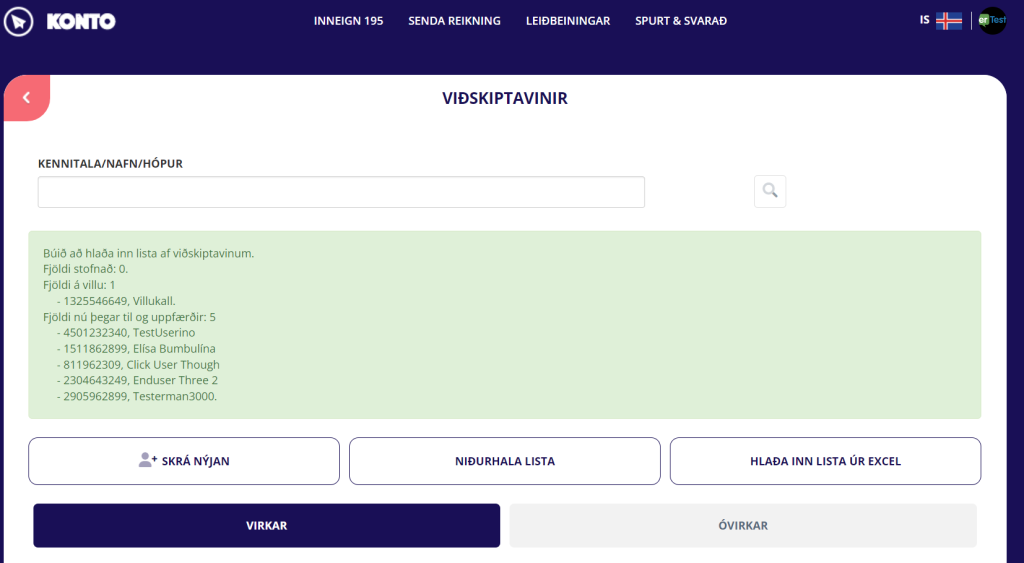
Hópar viðbótin
Undir Aðgerðir og Umsjón getur þú valið að Hópar
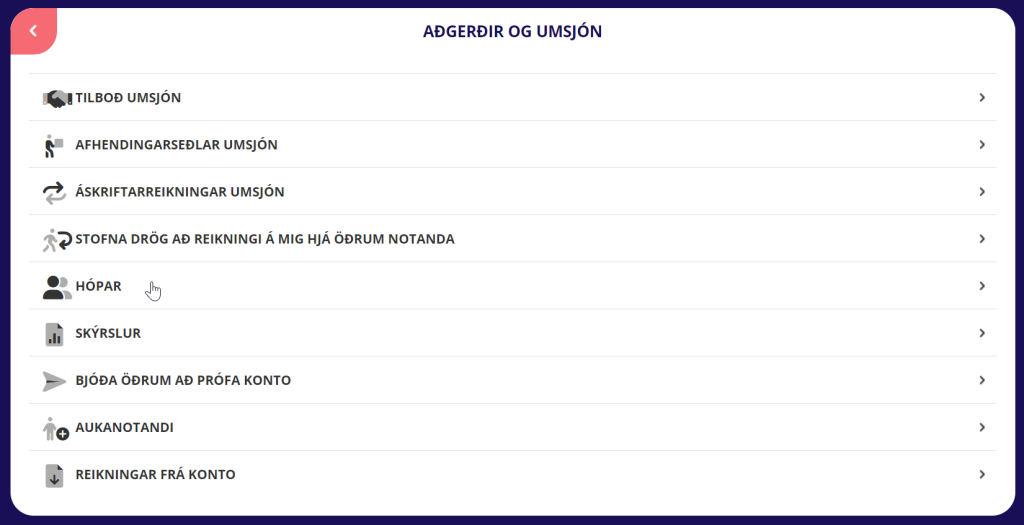
Þú hefur yfirlit yfir núverandi hópa og getur valið að skrá nýjan
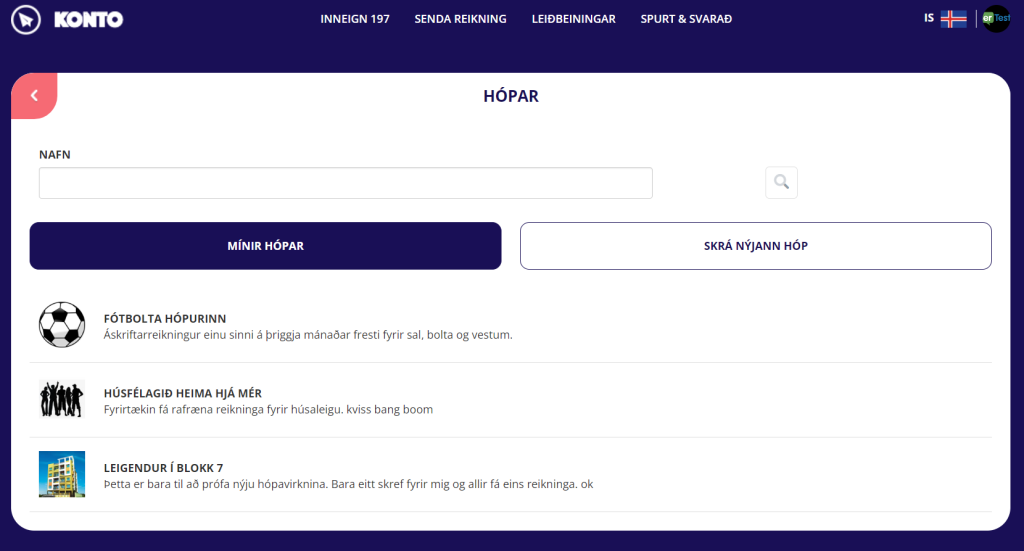
Með því að velja ákveðinn hóp færðu upp valmöguleika til að senda reikning eða skoða yfirlit yfir meðlimi í hópnum
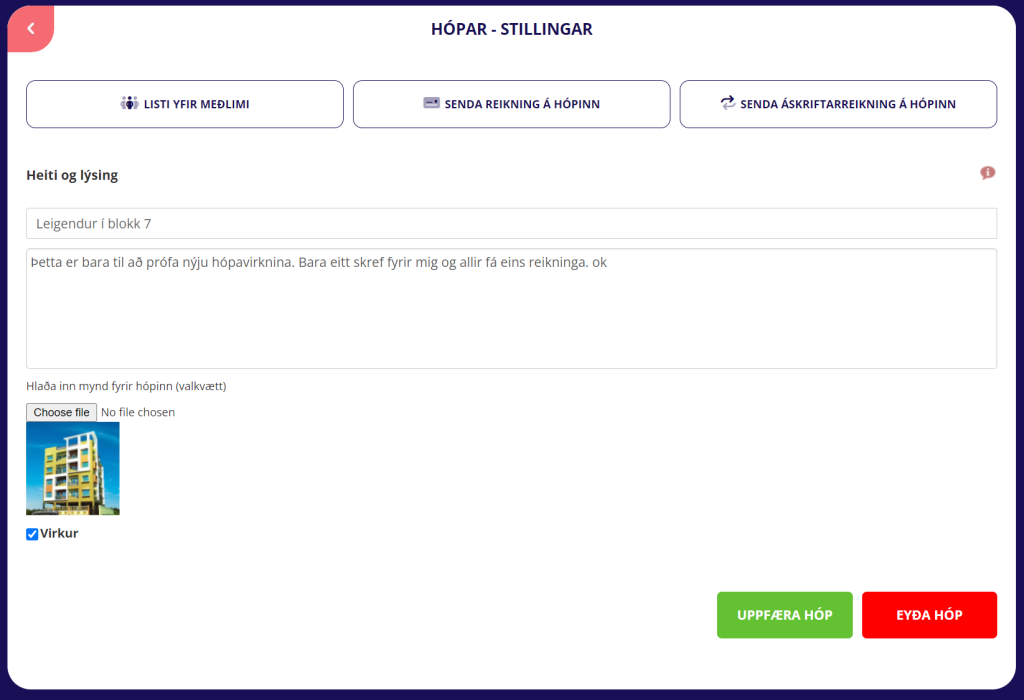
Í yfirliti yfir meðlimi getur þú bætt viðskiptavinum við hópinn og fjarlægt þá með einföldum hætti
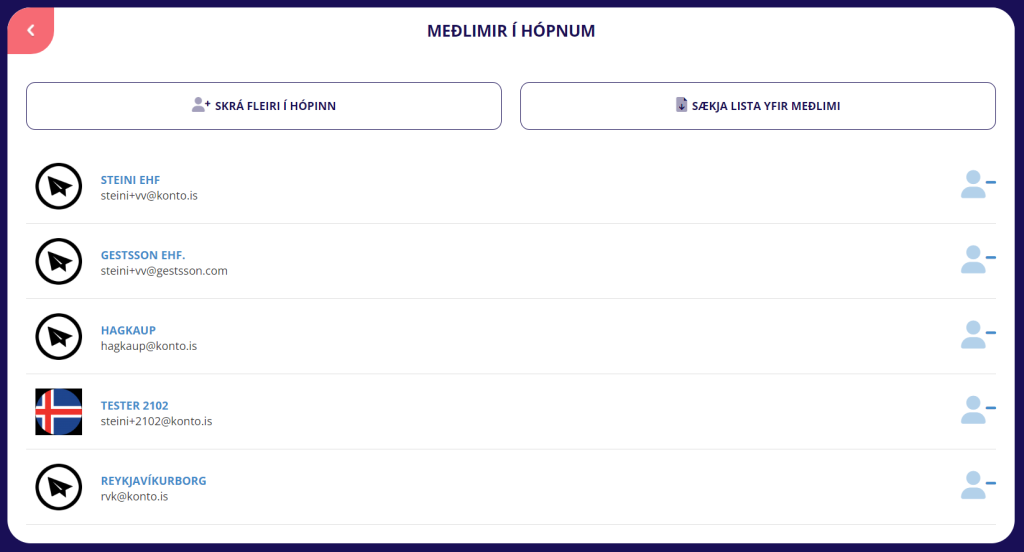
Til að bæta viðskiptavinum í hópinn þá getur þú leitað eftir nafni eða kennitölu
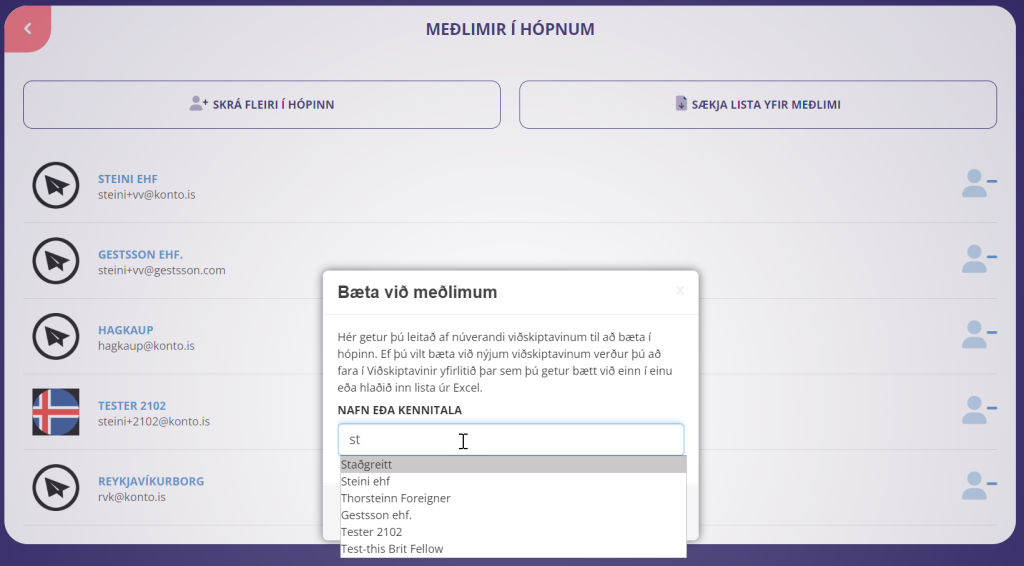
Undir Viðbótarupplýsingar á viðskiptavinaspjaldinu geturðu séð í hvaða hópi, einum eða fleiri, viðkomandi viðskiptavinur er
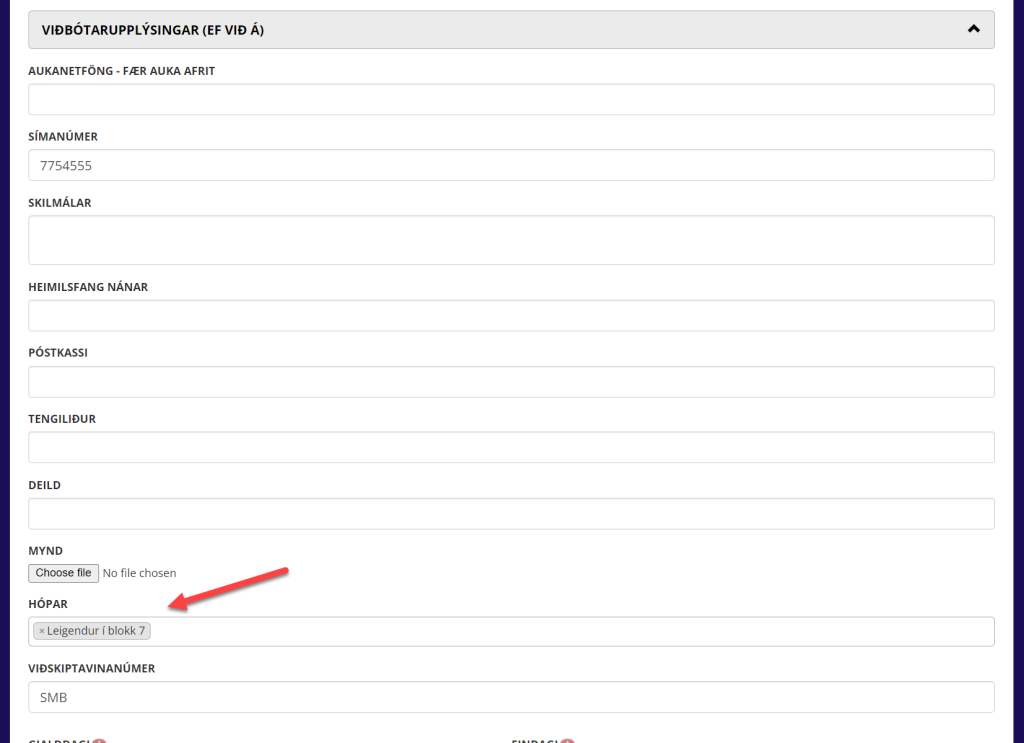
Þegar þú ert að senda reikning þá getuðu valið að senda reikning á ákveðinn hóp með því að velja hann neðst í vallistanum yfir viðskiptavini
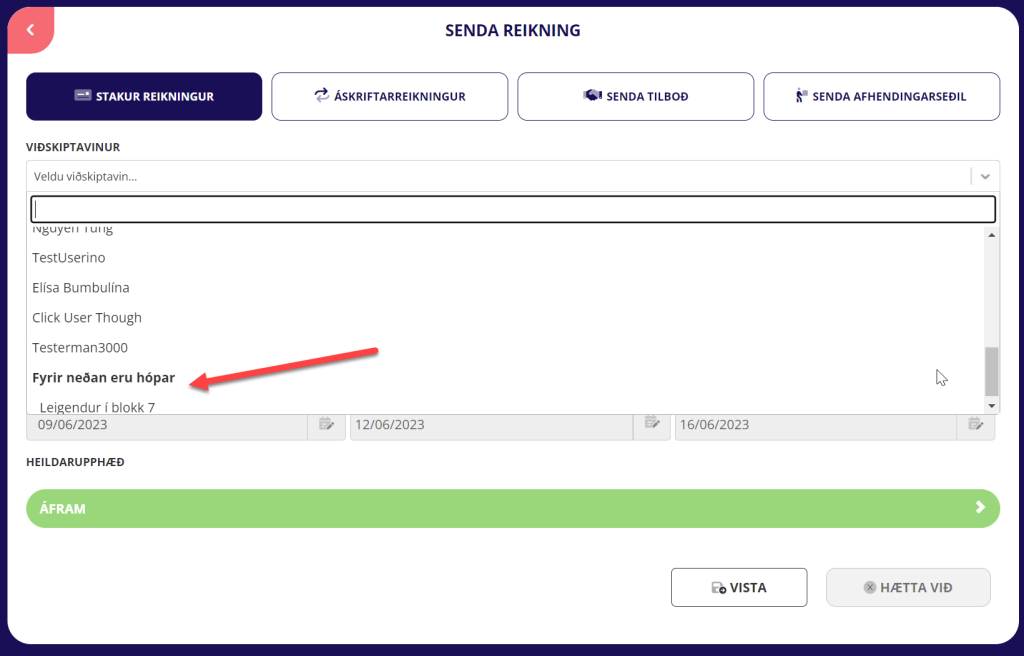
Gmail SMTP og APP Password
Ef þér tekst ekki að setja upp SMTP þjónustu með google, þá getur ein af þessum leiðum hjálpað þér að koma á tengingu og byrja að senda konto reikninga frá þínu léni.
Fyrir Google Apps Business notendur, er hægt að koma á tengingu með því að opna fyrir “less secure apps” með því að fara í Account stillingar og velja að virkja þennan möguleika.
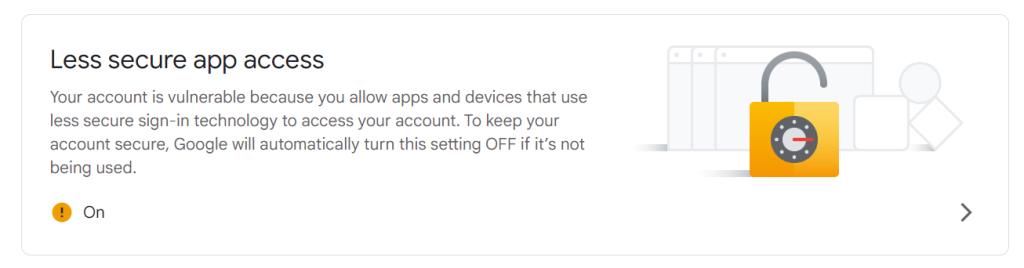
Fyrir gmail notendur, þá var þessi lausn afvirkjuð 2022 og ný krafa sett um að nýta APP Passwords í staðinn fyrir less secure app leiðina. Til þess að setja upp App Password og senda konto reikninga frá þínu netfangi, fylgdu þessum leiðbeiningum:
- Virkjaðu “2-Step Verification” (einnig þekkt sem “Two Factor Authentication”)
- Veldu að bæta við APP Password fyrir Konto SMTP
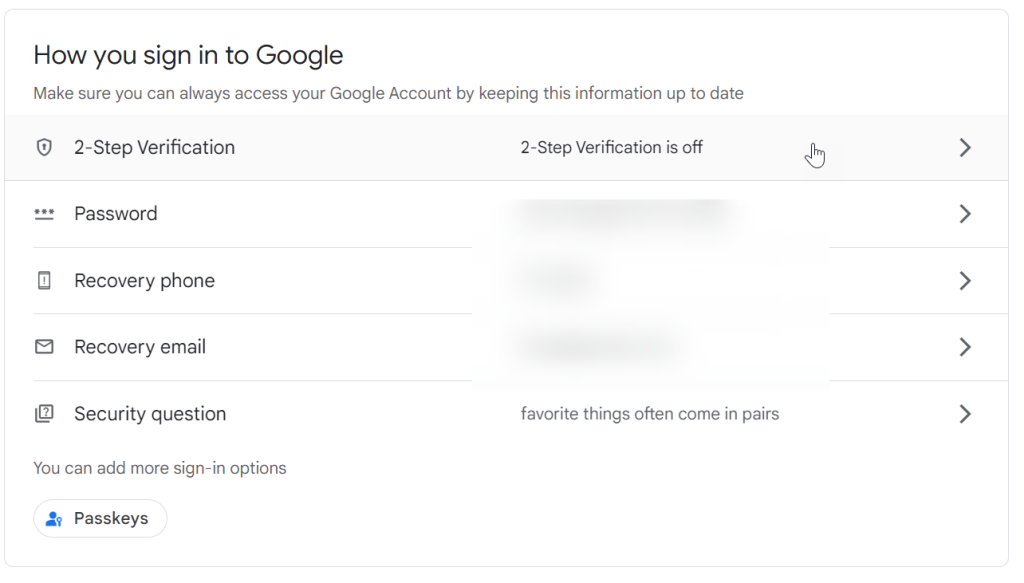
Ef “App Passwords” er ekki á yfirlitssíðunni eftir að hafa virkjað #1, þá verður að smella á 2-Step Verification og þar undir er hægt að verlja App Passwords
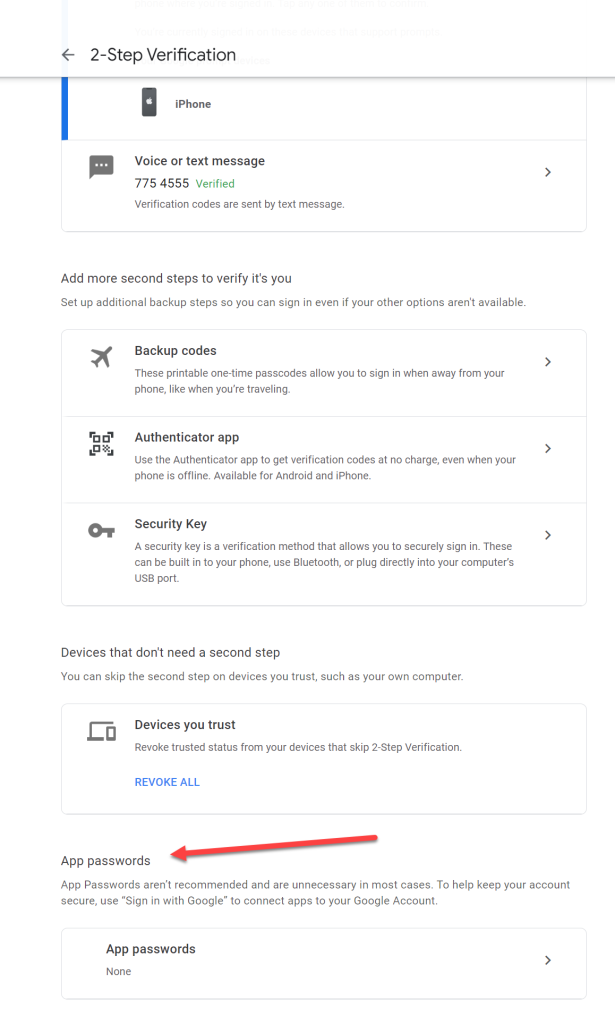
Svo verður að velja að búa til lykilorð
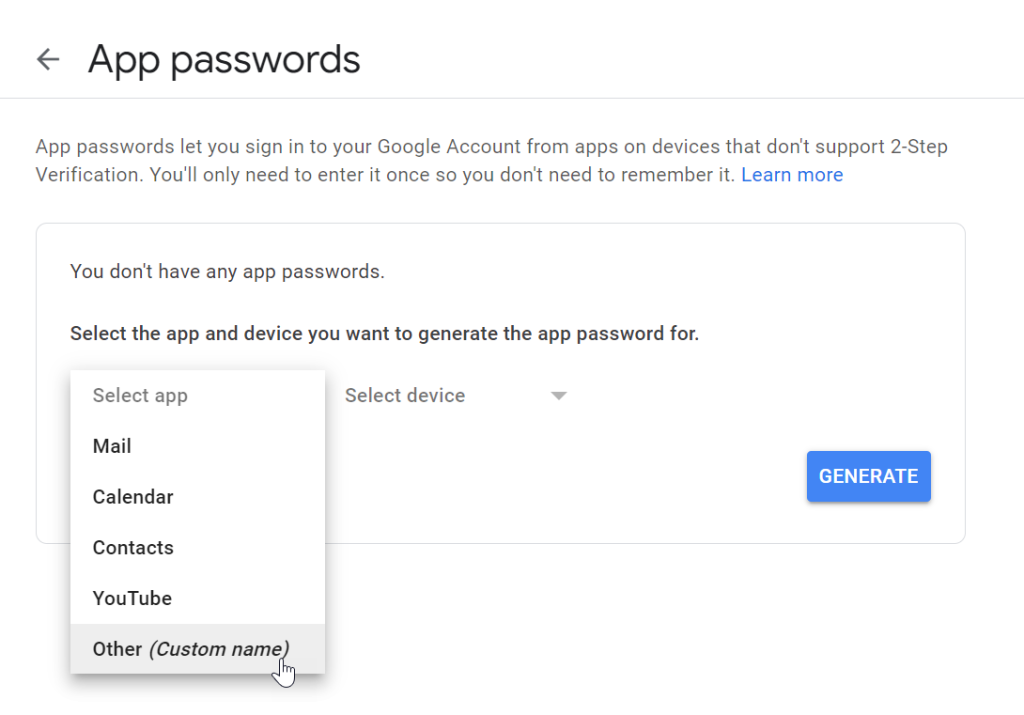
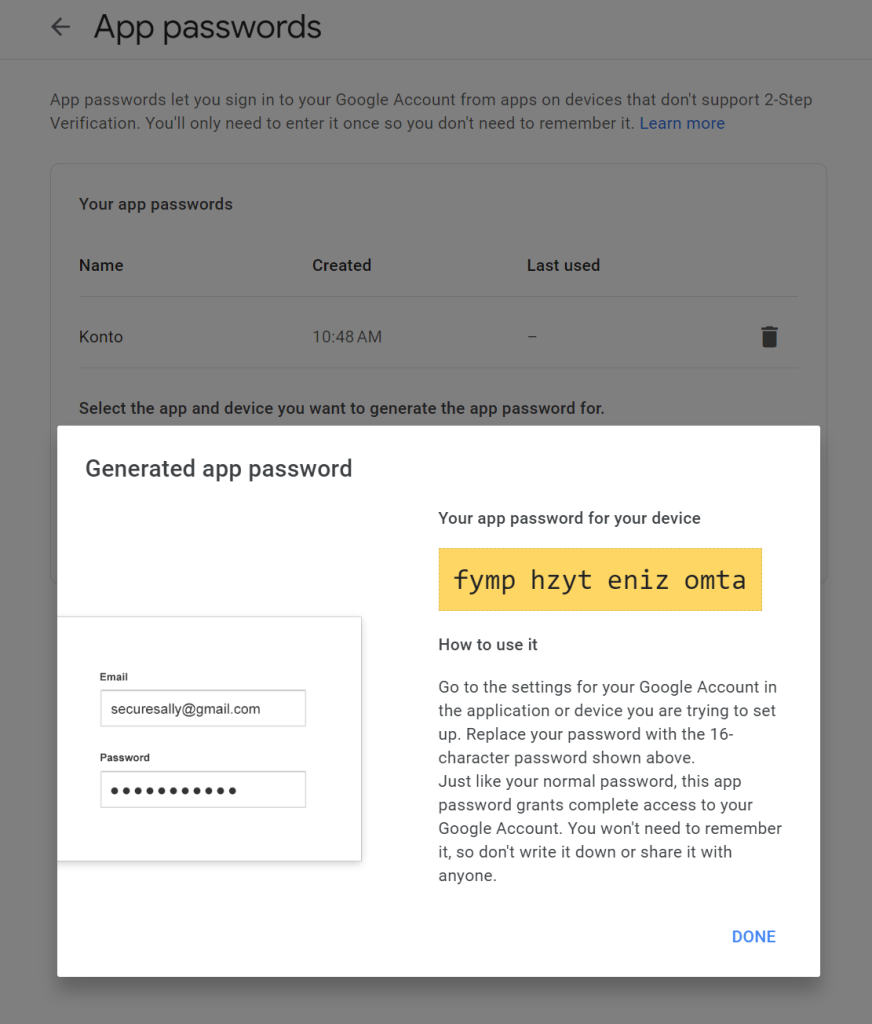
Svo notar þú þetta lykilorð til að setja upp SMTP í Konto
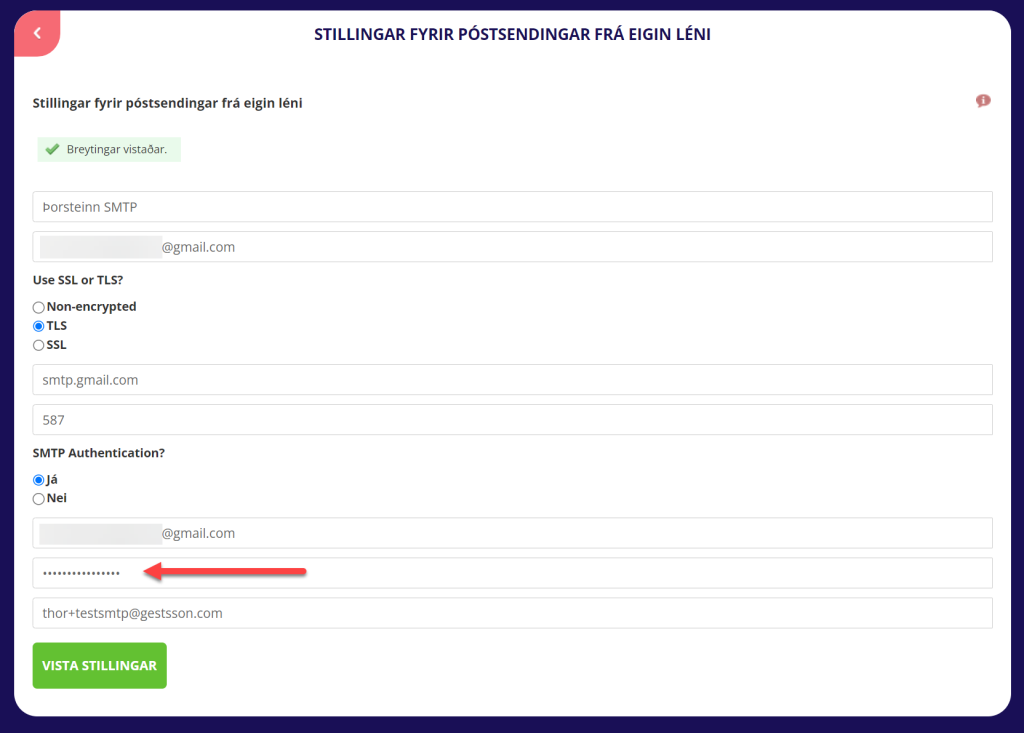
Fyrir nánari útlistun, sjá þráð hjá Google með hlekk hér fyrir neðan.